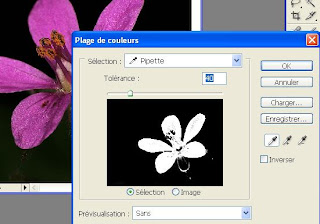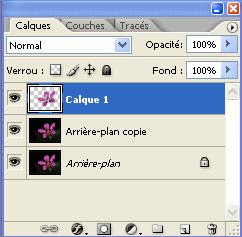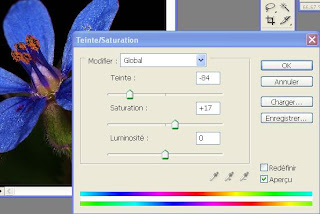Modificar exposición foto con SOMBRAS / ILUMINACIÓN o Corrección con la herramienta Shadow / HighlightUna herramienta sencilla que muchas veces permite de rellenar de luz sombras duras o al contrario bajar las zonas sobre expuestas. Y eso es frecuente en Macro.
Por este tutorial, he elegido la foto de Muftillo:
Despues de abrir la foto con el Photoshop nos vamos directamente a la herramienta.
Vamos al menu Imagen > Ajustes > Sombra/iluminación
Una pequeña explicación de la herramienta:Existen 2 modulos de trabajo
A: el modulo simplificado que permite reglar los tonos claros y los oscuros. Pero se pierde definición y precisión

B: el modulo complejo pero mas preciso, disponible si seleccionamos Show More Options. En este modulo podemos rectificar el factor (amount), la gama (tonal width) asi que el radio (radius) en los tonos claros y oscuros. Se puede hacer también una corrección cromática y ajustar el contraste de los tonos medios. Ir probando.

Y ahora empezamos el retoque:
Duplicamos la capa, por eso hacemos Duplicar capa.
Elegimos el modulo B, que permite de afinar el trabajo, cuesto un poco al inicio pero despues de 2 a 3 fotos, ya se pilla tranquilamente el truco.
Como la foto tiene sombra dura y luz dura, es un buen ejemplo para practicar, tendremos de tocar las 2 cuerdas.
Para ajustar la cantidad de corrección de luz, mueve el regulador Cantidad o introduzca un valor en el cuadro de texto de porcentaje correspondiente a Sombras o Luces. Cuanto más alto sea el valor mayor será la iluminación de las sombras o el oscurecimiento de las luces. Puedes realizar ajustes en las sombras y las iluminaciones de una imagen.
Para un control más preciso, selecciona Mostrar más opciones para realizar ajustes adicionales de sombras o iluminaciones:
Anchura tonal: Controla la gama de tonos de las sombras o iluminaciones modificadas.. Los valores más bajos limitan los ajustes a las regiones más oscuras en la corrección de sombras y sólo a las regiones más claras en la corrección de iluminaciones. Los valores más altos incluyen más regiones tonales que se están ajustando.
Radio: Controla el tamaño de entorno local de cada píxel que se utilice para determinar si éste pertenece a las sombras o a las iluminaciones.. Si el valor del radio es demasiado alto, los ajustes iluminarán (u oscurecerán) toda la imagen en lugar de iluminar sólo el sujeto.
Corrección de color;Permite el ajuste preciso de los colores en las partes de la imagen que han cambiado. En general, si especificas valores altos obtendrás colores más saturados, y si especificas valores bajos, obtendrás colores menos saturados.
Brillo: Ajusta el brillo en una imagen en escala de grises. Este ajuste sólo está disponible para imágenes en escala de grises.
Contraste de semitono: Ajusta el contraste de los medios tonos. Un aumento en el ajuste Contraste de semitono produce un contraste mayor en los medios tonos al oscurecer las sombras y aclarar las iluminaciones.
Recorte negro y Recorte blanco: Especifica la cantidad de sombras e iluminaciones que se va a recortar hasta los nuevos colores extremos de sombra (nivel 0) e iluminación (nivel 255) de la imagen. Cuanto más altos sean los valores, mayor será el contraste de la imagen.
Despues de jugar con los elementos el resultado es el siguiente:

Como podeis ver la herramienta no has dado más luz en la sombra y una suavidad en la sobre exposicion pero eso nos lleva a un problema, la creacion de ruido digital. Pues nada, solo nos queda pasar el anti ruido. Por eso hacemos otra vez un duplicado de esta capa rectificada, y en ella le pasamos el antiruido. Una vez hecho con la gomma de borrar y suavidad, la pasamos en las partes enfocadas, porque el anti ruido nos ha quitado algo de textura.
Mas o menos debeis tener una cosa asi:
 Ahora solo os queda juntar las capas entre si, aplastando las imagenes y salvarlo.
Ahora solo os queda juntar las capas entre si, aplastando las imagenes y salvarlo.
El resultado final es lo siguiente:
Un saludo